-
不可否认windows自带的资源管理器有点不科学,对于文件/文件夹NNN多的人来说,管理起来是非常困难的事情。当出现这种情况,借助第三方更优秀的文件管理工具是非常必要的。而Total Commander一直是众多人公认的优秀文件管理器。

文件管理软件是用来替代windows操作系统中自带的资源管理器的,由于资源管理器功能相当有限(如果您尚未察觉,想必是您的思维已习惯了默认和服从,PS:大部分人都是)目前文件管理软件近百种,这里推荐最为强大的文件管理软件Total Commander(以下简称TC),界面如下图所示:

▲Total Commander主界面(图1)
TC是一款功能强大、稳定(很多同类软件易崩溃)的文件管理软件,是一个会显著提高文件操作效率的工具。软件功能强大,但界面并不算美观(尤其在这win7年代),入门不易。日常计算机使用中,文件操作相当频繁,也是伴随一生的操作。因此花一点时间学习,可受益一生,正所谓磨刀不误砍柴工嘛。
TC功能实在太多,但一般人(显然包括本人)不太可能完全掌握,也没必要完全掌握,使用其一半的功能已经足以令自己的文件操作效率倍增了。除了具备基本的文件操作功能之外,在这里推荐一些TC最重要、最实用的功能和特性。
多标签显示
像浏览器那样,可以打开多个标签,如(图2)所示。由于我们经常根据文件类型、用途等对文件组织管理,文件的操作不可避免要不断打开多个不同的文件夹,多标签功能可提高文件操作的效率,并有效节省空间。

▲TC中的多标签显示(图2)
文件预览功能
经常我们只是要查阅而非编辑文件,如文本文件、office文件、图片、视频或pdf文件等,文件预览功能可以在不打开庞大阅读器的情况下预览文件内容,快速又方便。TC中的文件预览功能需要借助文件查看插件,根据个人需要安装相应插件(就像Firefox那样)即可。windows7的资源管理器也有预览功能,但支持的文件格式太少(不支持插件扩展)。只要选定要预览的文件,使用快捷键Ctrl+Q即可预览文件,同样的操作可关闭预览,如(图3)。TC插件安装非常简单,只要在TC中双击安装包即完成。TC插件安装包可以到官网下载。我使用的插件有MMedia.wlx(视频插件)、Imagine.wlx(图片插件)、Office2007.wlx(docx文档插件)及SumatraPDF.wlx(PDF文档插件)等。插件的管理可以从设置->插件->(查看程序插件)配置进入管理(添加、去除等操作),如(图4)。

▲TC中快速预览文件(图3)

▲TC程序查看插件管理(图4)
双栏显示
可能有些人觉得双栏显示不太必要,因为已经有多标签显示的功能。但实际使用就会发现这对提高操作的准度有重要作用,因为双栏显示可以把多标签分为两组,比如我左栏打开一些我近期工作需要的文件夹,右栏打开一些固定要打开的文件夹,像Download文件夹,桌面,以及一些经常要访问的文件夹等。另外双栏显示也是文件预览功能的需要,左栏中的文件在右栏中预览,右栏中的文件在左栏中预览。
强大的路径导航栏
在windows7系统中,资源管理器开始引进路径导航栏,事实上就是一个增强的地址栏。如图 14所示,你可以在当前文件夹下利用路径导航栏迅速转到不同级文件夹及其子文件夹。不过TC中的路径导航栏功能要更强大得多,如图 15所示,其支持任意深度的子文件夹快速定位,而且操作上也更快速,只要鼠标移到文件夹就会立即显示其子文件夹,逐层下去,可以迅速跨级进入相应的子文件夹。
路径导航栏的出现彻底改变了定位文件夹查看文件的习惯。在此之前,文件夹树是最高效的方式,因为其可以迅速跨级定位到其他文件夹,但TC中的路径导航功能不仅具备同样的优点,而且其操作更快,点击的次数更少。只要鼠标移到某个文件夹就会迅速跳出其子文件夹让你定位,逐级锁定下去,可以快速定位到想去的子文件夹,整个定位过程可能只需要一次点击。因为有了路径导航功能,可以完全放弃文件夹树的定位方式,而且节省了很多空间来显示文件。当然,TC中也有文件夹树的模式,视个人需要选择。这里推荐用路径导航功能完成文件的高效定位。

▲windows7中资源管理器的路径导航栏(图5)

▲ TC中的路径导航栏,可以进一步定位多级子文件夹(图6)
收藏夹功能(也称常用文件夹列表)
文件管理器对我的电脑的地位就像浏览器之于浩瀚的互联网,我们靠浏览器冲浪,我们靠文件管理器操作着我的电脑,两者既有相似又有不同。除了多标签功能之外,收藏夹功能也是两者均不可缺少的。收藏夹可以让我们迅速定位到某些经常访问的文件夹,这和浏览器的收藏夹是一个作用。事实上,windows7的资源管理器也具有收藏夹的功能,如图7(左侧)所示。不过TC中的收藏夹功能更强大,如图 7(右侧)所示。在TC中收藏夹一般并不显示出来,可以用快捷键Ctrl+D或双击路径导航栏或单击地址栏右侧的一个星号按钮打开。有些朋友可能会觉得何不像浏览器那样把收藏夹单独一行显示出来,以更方便定位到目标文件夹。事实上,文件管理软件对收藏夹的依赖并不那么强,一般需要打开的文件夹不多,且多标签显示功能及路径导航栏的存在大大减少了定位目标文件夹的操作,不显示收藏夹可以节省更多的空间用来显示用户内容(重要啊!如果可以像Chrome把标题栏和菜单栏都去掉就更好了,我一定会让这一点成为现实),使界面更简洁,因此收藏夹采用需要时调出的方式是最高效的。TC的收藏夹也有很强的可定制性,事实上它是一个命令集,不仅可以定位文件夹,也可以把任何想要的操作放进去,比如计算文件夹大小的功能等。如图 7(右侧)所示是我自己的收藏夹,里面包括了桌面、计算机、D盘(及若干子目录)、E盘(及若干子目录)、F盘(及若干子目录)、快速启动(存放程序的快捷方式)、回收站、控制面板等文件夹及复制路径、复制文件名含路径等操作。收藏夹组织的基本原则是:分组(如按文件夹或同类型操作)组织、只添加必要操作(必要的且不和菜单栏已有功能重复)且不宜太多。

▲windows7中的资源管理器收藏夹(左)及TC收藏夹(右)(图7)
前面把个人认为的TC最重要最常用的一些功能进行了简介,我们并不试图去全面介绍TC的所有功能,事实上它实在太强大,但多数人用的不多或者有别的选择,如内置压缩解压功能、FTP功能、文件夹比对和批量重命名等,但一般较少使用,需要的话自行摸索。下面再介绍一些重要且常用的技巧,以更有效地发挥TC的潜能。
界面定制
承袭Chrome浏览器简洁风格的思想,把更多的空间留给用户显示有效内容,推荐使用的界面如图 8(左侧)所示,只显示必要的栏目,包括标题栏、菜单栏(这两栏去不掉)、标签栏、地址栏及排序控制行等。有些朋友可能还需要工具栏,但事实上很浪费空间,相应的功能可以用快捷键或菜单栏里面找到,因此强烈建议关闭工具栏。一般在最下方还有状态栏,提供文件夹的一些属性信息,但其实并不常用,因此建议关闭。设置方式是在菜单中的“开关”里面进行选择开或关,建议的设置如图 8(右侧)所示。TC界面更详细的定制可以从菜单栏的“设置”进入,默认情形下TC界面很丑、有很多不必要的栏目多、显得杂乱又浪费空间,可以去掉。另外在字体、图标和颜色等方面均需要调整,否则体验很差。图 9列出了一些

▲ TC推荐界面(左)及设置方案(右)(图8)

▲主要设置选项(图9)
快速搜索
有时文件夹内文件太多,如果知道文件全名或其中的若干个字,可以用此功能迅速过滤掉那些不要的文件,锁定需要的文件。只要在当前文件夹下按Ctrl+S即可调出快速搜索框,如图 10所示,在其中输入文件全名或部分可以过滤掉那些不包含关键字的文件,因此可迅速锁定需要的文件。

▲快速搜索栏(图10)
重命名
这是很普通的功能,之所以特别指出,是因为其和资源管理器的操作有点小不同,使用F2或右键里面的重命名功能重新编辑文件名后用必须回车确认,否则修改不了。
文件移动
不像资源管理器那样用鼠标拖动的方式即可移动文件到其它目录,在TC中这样的操作结果是复制文件到其它目录,要移动必须按Shift+鼠标拖动完成。
计算文件夹大小
这个功能有时有用,只要在TC菜单中的“常用”里面可找到此功能,快捷键是Shift+Alt+Enter。
重要快捷键(所有快捷键见帮助文档)
F1 —— 帮助
F2 —— 重命名
F7 —— 新建文件夹
Alt+← —— 前进
Alt+→ —— 后退
Ctrl+PageUp或 Backspace —— 进入上级文件夹(或双击文件夹的向上箭头)
Ctrl +A —— 全部选定
Ctrl +D —— 打开收藏夹
Ctrl +C —— 复制
Ctrl +V —— 粘贴
Ctrl +↑ —— 在新标签中打开光标处文件夹
Ctrl+Q —— 快速预览文件
Ctrl +R —— 刷新文件夹
Ctrl +S —— 打开快速过滤对话框
文件组织管理
硬盘中文件的组织管理看似轻松,其实也不是一件容易的事情,如果没有组织好的话,当文件越来越多的时候,要找到目标文件难度会不断加大,严重影响工作效率。文件的管理组织最好能做到重要文件及时整理、多数文件定期整理的习惯。大体上我按如下方式组织文件:
A. C盘作为系统盘(至少10G),软件尽量不要装到这里,保持系统干净、稳定。
B. D盘存放各种资料、教程,如电子书、图片、英语学习、个人信息及Download文件夹,其中Download文件夹非常重要,作为下载文件的默认保存位置。有些人喜欢把下载的文件放到桌面,且不定期整理,导致桌面越来越杂乱。在浏览器中可以设置默认下载保存路径,不必每次询问,如此可以省去每次都指定保存路径的麻烦操作,要找到刚下载的文件只要到Download文件夹查看即可,非常方便。因此我的TC一直打开着该文件夹,并适当运用文件排序方法(按日期排序)可以迅速找到刚下载的文件。当然Download文件夹也要定期整理,重要的且容易整理的文件最好及时整理,以免被淹没;不重要的文件能删除尽早删除,否则明天你已经不知道这是什么文件了(因为不重要)。因此容易整理的及时整理,不易整理的定期整理,否则未来整理的成本加大。另外,即使知道下载的文件一定要整理到另外一个文件夹去,也尽量不要去修改下载路径,而是先下载到Download文件夹再进行转移,除非下载的文件很大,转移成本太高。反复修改下载路径的后果是操作频繁、指定路径混乱,查看下载文件不易,尤其是最后可能还要进一步整理,成本更大。
C. E盘用来存放工作文档,具体组织视个人工作需要而定。
D. F盘用来存放各种程序、软件等(至少20G或30G以上)。在此目录下至少建三个文件夹,一是云端缓存文件夹,第一次安装云端后都要设定一个文件夹,用来存放所有下载的软件;二是建一个Program Files文件夹,将自己安装的软件装在这里,而不是装到C盘中去;三是建一个Software文件夹,用来存放下载的软件包,必要的话还可以根据软件是否为绿色软件进一步建立子文件夹。
E. 如果有更多的盘的话可以用来更好地组织工作文档。
F. 文件备份,尤其是重要文件的备份相当重要。最理想的备份方式是能备份到网络上,用云时代的话说就是云存储。采用云存储,哪怕当前电脑文件丢失了也可以迅速找回,而且可以在多个电脑上同步文件,大大降低了文件管理的风险及代价,在文末有推荐的云存储工具。
G. 桌面非常重要,首先要设置舒服的壁纸和主题,一般以蓝色和亮色为佳,视个人爱好。桌面上的文件能少就少,只要计算机和回收站这两个,甚至可以完全不需要任何文件。没特殊情况下,尽量不要把文件放到桌面,以免杂乱。桌面可以很好反映个人电脑文件的组织习惯。
H. 任务栏,这是管理软件使用的必备功能。在windows7中任务栏更强大,窗口内容可预览,鼠标拖动可改变位置,可将程序固定在任务栏以及支持丰富的特效,如图 11所示。值得注意的是,尽量不要把程序固定在任务栏,那样只会占用任务栏空间(如图 11),我只固定TC和Firefox到任务栏,因为那是常要打开的程序。另外在托盘部分,也不要把所有的图标都显示出来,那样不仅占用空间,而且显得杂乱,不易找到需要的图标。最合理的应只显示常用图标,隐藏不常用图标(用鼠标拖动很方便)。如图 21所示是我的任务栏,其中左侧有个“C”形按钮是云端软件平台图标,可以在此迅速打开云端上的软件,就像快速启动栏。另外,任务栏最右端有个小长方形按钮是显示桌面功能按钮。

▲ windows7的超级任务栏

▲我的任务栏
最后,推荐一个学习TC的好地方,善用佳软(//xbeta.info/studytc/),越来越多的国人使用TC,相信离不开善佳的大力推广。善佳撰写了最易读懂的Total Commander中文教程,我想是每个通往TC高手的必备秘笈。同时也对善佳表示感谢!
下载Total Commander://www.ghisler.com/download.htm
来源:松松科技 QQ/微信:lusongsong7
高效人士必备软件之文件管理软件Total Commander
 |
|
相关文章阅读更多:
- 2011-05-04 15个在线制作图标的网站
- 2012-06-12 Windows 8:令人愤怒的操作系统
- 2012-06-18 阿里内部人爆料:马云有可能要坐牢
- 2012-06-19 京东天猫618大战延续:互指数据造假
- 2012-06-19 离职员工爆料移动手机卫士员工纷纷离职内幕
- 2012-06-19 UC和百度的绯闻疑云
- 2012-06-20 京东商城6月18日真实数据大揭秘
- 2012-06-20 晒一晒中国主要互联网企业的平均工资
- 2012-06-20 天猫做了一场很大的局,我们都是棋子
- 2012-06-20 淘宝网这招太损了 你熊脸的时间到了
- 2012-06-25 淘宝惊现敲诈团队
- 2012-06-25 DoNews攻击速途网的内幕:诋毁作假的流氓作风
- 2012-07-02 当当网产品经理潜伏人人网偷拍女厕所
- 2012-07-03 Facebook创始人Chris Hughes与男友正式完婚
- 2020-06-28本站开通了在线投稿,点此立刻给我投稿哦!
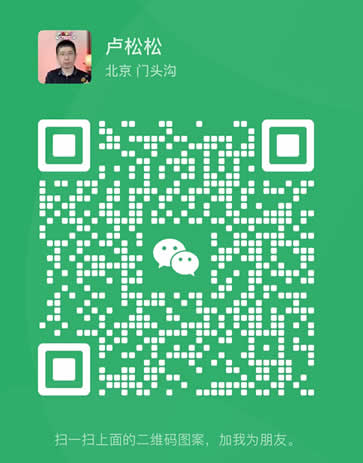



发表感想加入微信群
点此登录松松云平台免费认证