-
我们在网页、公众号上阅读的文章往往都具有「在线」属性。也就是说,如果文章一旦被删除,你就无法再阅读它了。无论是网站被屏蔽、平台关停,还是作者自主删除,都可能导致文章失效。
这时候,一份能够永久保存的副本可以让你不用担心文章被删,随时查阅。本文将介绍 7 种不同方法帮你将文章永久保存,让你可以随时翻阅想读的文章。

保存到本地
为文章保留一个本地副本是最直接、也是最安全的一种做法。只要你的硬盘不坏,文章就会被永久保存。将文章保存到本地有三种好用的方法:保存为 PDF、生成网页存档。你可以根据自己的喜好选择合适的方法。
保存为 PDF
将网页保存为 PDF 是一个普适性最高,同时也相对方便的方法。现在的浏览器大多都拥有将网页保存为 PDF 的插件,有些浏览器甚至将其作为内置功能。在电脑上,你也可以通过浏览器的打印功能将网页直接「打印」成 PDF 文件。
以 iOS 13 上的 Safari 为例,你有两种方法将网页保存成 PDF。最简单的方式就是在网站上截图,随后选择「整页」并调整范围即可。即使不选择「整页」,系统也会在你截图后自动生成一个 PDF 文档保存在 iCloud Drive 的「下载项」里。
第二种方法则是通过「万能」的分享菜单实现。在 Safari 中点击分享按钮,在弹出的菜单中选择「选项」,就可以选择 PDF 并将其直接分享转存至其它应用。
虽然在 iOS 上将网页保存为 PDF 的操作并不复杂,但偶尔会出现网页无法完全加载的情况。在一些长篇幅文章,或是配图较多的文章中尤为明显。这时候你也可以利用 滚动截屏 App 来实现网页的存档,生成为长截图后再利用快捷指令将它导出成 PDF。
滚动截图
滚动截图的好处就是在保存公众号文章时,不需要跳转至浏览器,可以直接在微信里实现截图。并且它的操作也相对便捷、直观,不需要手动进行设置就能获得很好的效果。
滚动截屏
相关文章在 Android 平台上,Chrome、Opera 等浏览器都支持在「分享」菜单中将网页保存为 PDF。并且 Android 对滚动截图拥有良好支持,在大部分国内厂商定制的系统上,你甚至不需要安装第三方 App 就能做到滚动截图。
网页存档
虽然保存为 PDF 既便捷、效果也不错,但 PDF 有一定的弊端:比如图片形式的 PDF 无法复制和检索文字、无法根据屏幕大小自适应调整等。网页存档则能在保持便捷和良好阅读效果的前提下,改善这些问题,毕竟网页存档是直接将整个网页保存下来的。
在绝大部分的操作系统里,你都可以在浏览器中使用 Ctrl(⌘ Command)+ S 或分享菜单来生成网页存档。在 Windows 和 Android 可以生成 .mhtml 文件,而在 macOS 和 iOS 中则会是 .webarchive 文件。两者的原理相同,都是将网页上的各元素打包成一个文件。
需要注意的是,Windows 默认情况下会将网页保存为 .html 格式,并生成一个包含媒体素材的文件夹。你需要手动将格式修改为「网页(单个文件)」,才能生成单个 .mthml 文件。
虽然网页存档能够做到自适应屏幕尺寸、具有高度可编辑性、支持 GIF 动图等特点,但它的体积往往也要大于 PDF 文件。并且在一些动态页面里,在不同的设备上观看虽然能够实现文字的自适应效果,但图片和一些特殊元素则可能出现排版错误的现象。
无论是保存为 PDF 还是生成网页存档,我都建议你先将需要保存的内容浏览一遍,确保图片加载完毕再保存。
作者:Tp 来源:少数派
来源:松松科技 QQ/微信:lusongsong7
网页文章「404」之前备份的7 种方法
 |
| 2006 阅读量 | 分类: 移动互联网 | 作者: 杰哥-松松编辑
相关文章阅读更多:互联网
- 2013-11-06 4G来了 中国移动的委屈成长故事
- 2015-03-02 2014年中国IE用户消失一半
- 2015-03-10 21招,上网不留痕迹
- 2015-03-20 大一那年,我用1根网线让整个宿舍楼安静了
- 2015-04-04 清明祭奠:怀旧那些经典的老软件、老网站
- 2015-04-16 国内与国外网吧对比,那段青春记忆还在吗?
- 2015-06-01 8元1.9G是什么套餐?网友被联通惹怒
- 2015-06-03 Windows 10售价公布!
- 2015-06-09 别人的网速:非洲是我国2倍 朝鲜都比咱快
- 2015-06-10 那些不一样的充电方式,最后一个亮了
- 2015-06-11 电子垃圾:10台废电脑能做一枚金戒指
- 2015-06-12 顺丰:不仅仅是个送快递的
- 2015-06-17 不要骗我:中国手机上网速度亚洲第一
- 2015-06-20 王欣太太与密友讲述快播背后的故事
- 2020-06-28本站开通了在线投稿,点此立刻给我投稿哦!
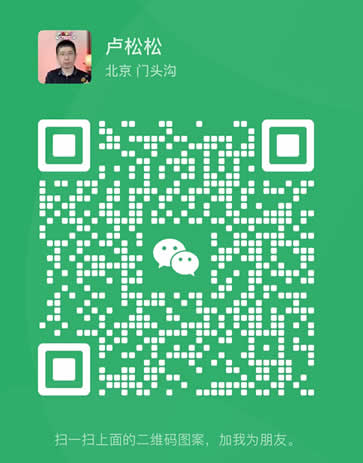



发表感想加入微信群
点此登录松松云平台免费认证