-
在我们日常工作和学习中,在很多场景下我们需要在电脑上进行屏幕录制,比如说录制网课或者对游戏进行录制等等,那么电脑上录制视频哪个录屏软件比较好用呢?怎么录屏不卡顿、清晰度高呢?电脑版的录视频软件如何使用? 相信还有很多人没有使用过电脑录屏软件,今天为大家展示下如何使用电脑版的录视频软件来录制高清视频,话不多说,一起来看看吧。

今天介绍的这款软件叫oCam,该款录屏软件能够高度还原录屏场景,杜绝声音与画面错位,不仅可以全屏录制,也可以区域录制,保证超清的录制画面与内容质量,录制结果无马赛克,无水印,结构清晰干净,每秒超高速率,同时可以游戏录制和音频录制。
1、首先,我们使用百度或者软件管家等搜索“oCam”并下载到电脑上进行安装。安装完成后,运行软件,在软件主界面上我们可以看到三种录制方式,屏幕录制、游戏录制、音频录制。录屏时,可以自由调节范围绿框,想录多大范围就用鼠标进行拖拉就好。另外还可以音频录制游戏录制。我们可以根据实际录音内容和要求,选择最合适的录制方法来录制视频。


2、在软件主界面中,左上角“菜单”里面选项进入视频设置参数界面,在这个界面上我们可以进行录制、快捷键、声音、视频帧率、效果、时间限制、摄像头以及视频存储路径等进行设置。设置完毕,点击“确定”。

3、除此之外,我们还可以在设置界面快捷键设置里面自定义自己熟悉的快捷键。

4、最后,设置完成后,就可以返回主界面,打开录制的内容,选择录制模式和录制区域,然后点击“开始录制”,在录制时,我们可以点击灯泡形状的聚光灯,对一些重要内容进行聚焦。要结束视频录制时,点击红色按钮结束录制。
以上就是如何在电脑上录制视频的具体步骤,大家有需要录制电脑视频的,可以自行下载该软件或者找我拿。
来源:松松科技 QQ/微信:lusongsong7
一款好用的电脑录屏软件的操作指导
 |
| 5351 阅读量 | 分类: 移动互联网 | 作者: 磊哥-松松推广
相关文章阅读更多:互联网
- 2013-11-06 4G来了 中国移动的委屈成长故事
- 2015-03-02 2014年中国IE用户消失一半
- 2015-03-10 21招,上网不留痕迹
- 2015-03-20 大一那年,我用1根网线让整个宿舍楼安静了
- 2015-04-04 清明祭奠:怀旧那些经典的老软件、老网站
- 2015-04-16 国内与国外网吧对比,那段青春记忆还在吗?
- 2015-06-01 8元1.9G是什么套餐?网友被联通惹怒
- 2015-06-03 Windows 10售价公布!
- 2015-06-09 别人的网速:非洲是我国2倍 朝鲜都比咱快
- 2015-06-10 那些不一样的充电方式,最后一个亮了
- 2015-06-11 电子垃圾:10台废电脑能做一枚金戒指
- 2015-06-12 顺丰:不仅仅是个送快递的
- 2015-06-17 不要骗我:中国手机上网速度亚洲第一
- 2015-06-20 王欣太太与密友讲述快播背后的故事
- 2020-06-28本站开通了在线投稿,点此立刻给我投稿哦!
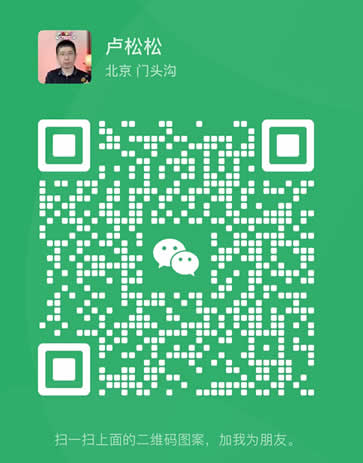



发表感想加入微信群
点此登录松松云平台免费认证